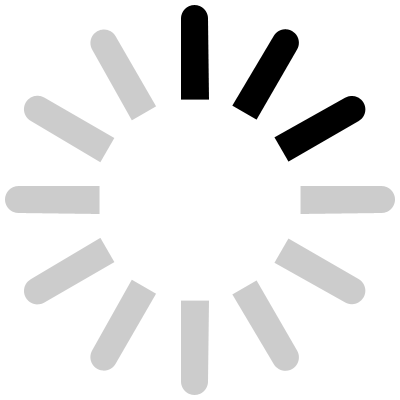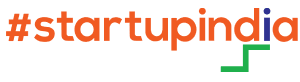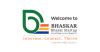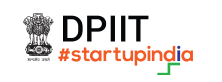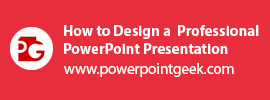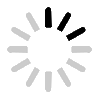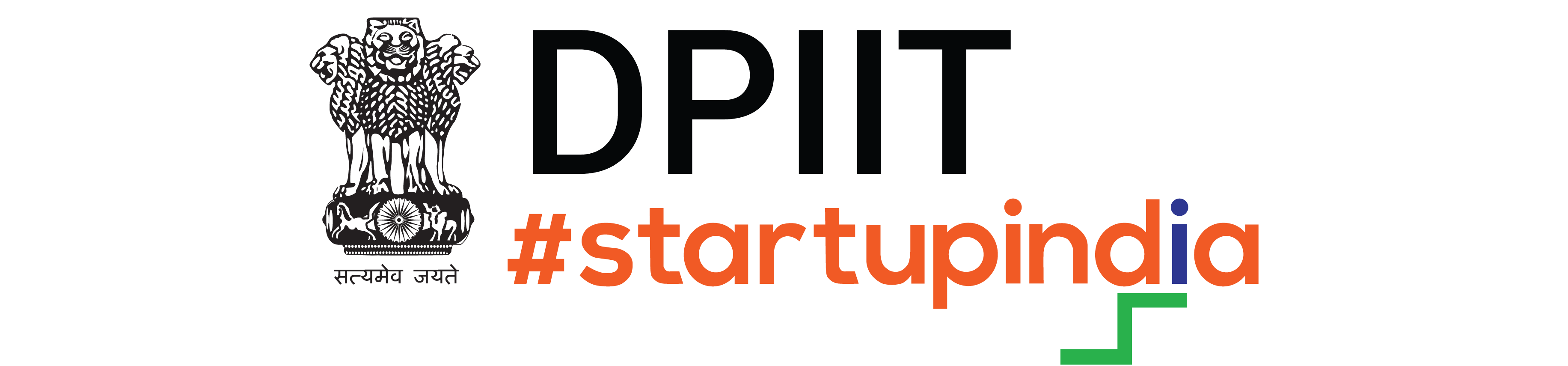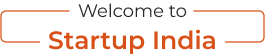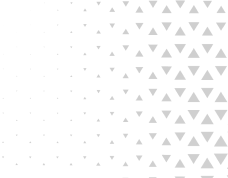プロフェッショナルなプレゼンテーションを設計する方法
プロの PowerPoint デザイナーによってデザインされたプレゼンテーションは、スピーチをサポートしたり、主題を強調したり、複雑な概念を視覚化するのに役立つ効果的なツールとして機能します。. 従業員にメッセージを伝えたい場合でも、会社の上級管理職に特定の決定を下すよう働きかけたい場合でも、ベンチャーキャピタリストから資金を調達したい場合でも、潜在的なビジネスパートナーとパートナーシップ契約を結びたい場合でも、PowerPoint プレゼンテーションを成功させることが役立ちます。. ビジネスの成功にとってこれらが重要であると考えられるのも不思議ではありません.
作成準備完了 PowerPoint スライドのデザイン パンチ力のあるものは? 手順は次のとおりです.
あなたのコンテンツはあなたの PowerPointのスライドデザインでは、デザインを始める前にコンテンツについて明確なアイデアを持っていることが重要です。. 一般的なテンプレートは特定のケースでは機能しますが、ほとんどの場合、事前に作成されたテンプレートに頼るのではなく、コンテンツに合わせてプレゼンテーションをゼロから設計する必要があります。.
配色の選択
あなたの PowerPointスライドのデザインは次のステップになります. Kulerを使用すると、他の人が作成したスキームを見つけることができ、それを自分のプロジェクトにも使用できます。. すぐに始めるには、気に入った配色のスクリーンショットを撮り、それをドキュメントに挿入し、キャンバス全体に拡大して独自のレイヤーで簡単にアクセスできるようにします。. これにより、レイヤーをすばやくアクティブにし、スポイトで選択した色を選択し、レイヤーを非表示にしてから作業に戻ることができます。.
カバー スライドの作成 – フォント、配置、レイアウト、画像
カラースキームを選択したら、それをスライドの背景に配置します. 次のステップは、タイポグラフィーを導入することです. 多くの人は「退屈な」フォントの代わりに Comic Sans または同様のフォントを使用することを選択しますが、フォントを目立たせるためには「退屈な」フォントにこだわり、対照的なスタイル (Helvetica Light と Helvetica Bold Condensed など) を選択する必要があります。.
ハードエッジにより可読性が大幅に向上するため、強い左揃えでテキストを書式設定し、十分な空白を確保してテキストに呼吸を与え、レイアウトをすっきりさせることができます。.
選択したトピックに関連する画像をカバー スライドに挿入しますが、テキストが読みやすいことを確認してください. 1 つの方法は、画像の上にテキストを挿入し、描画モードとしてオーバーレイを選択し、不透明度を適切なレベルに設定することです。これにより、カラフルな背景に対してテキストが読みやすくなり、平凡なデザインにドラマが生まれます。.
コンテンツのスライドを取り込む
コンテンツスライドに話す内容をすべて盛り込む必要はありません. 主なポイントを視覚的に補助し、残りは話す. カバースライドにすでに設定したのと同じ配色と、以前使用したテキストの正確な書式設定を使用します。. PowerPointサービスを提供する専門家によると、スライドにはコンテキストや配色に合ったさまざまな画像を使用することで、プレゼンテーションをより魅力的にすることができます。 冗長に見えずに一貫性がある.
プレゼンテーションでは、グラフ、円グラフ、または必ずしも画像ではないその他の情報を使用する必要があることがよくあります。. このような場合、シンプルさとデザインの美しさを犠牲にすることなく、スライドに情報を詰め込むために、単色の背景 (すでに確立した配色と一致する) を使用するのが最善です。.
前進する
すでに基礎作業は完了しているので、あとはプレゼンテーション中に使用できる代替 PowerPoint スライド デザインを追加するだけです。. プロフェッショナルな PowerPoint のデザインは、複雑なレイアウトや芸術的な画像に関するものではありません. むしろ、目標を達成するための情報を提示するための、シンプルでありながら美しく、可読性が高く、魅力的でユーザーフレンドリーな方法です。.
大好きなクリップ アート ギャラリーから離れて、代わりに最小限のクリーンな PowerPoint スライド デザインの作成に集中しましょう。 それ あなたのプレゼンテーションは、まるで プロのPowerPointデザイナー.
による Jitendra Surve、PowerPoint Geek 創設者兼 CEO